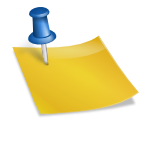Чтобы установить электронную цифровую подпись (ЭЦП) на персональный компьютер, необходимо иметь на нем инсталлированную программу КриптоПро CSP 3.6. Инструкция, представленная ниже, предлагает подробное описание процесса установки ЭЦП.
Шаг 1.
Нужно открыть «Панель управления» компьютера, где выбрать из списка программ КриптоПро CSP 3.6 и запустить ее. Сделать это можно двойным кликом левой кнопкой мыши на иконке программы.


Шаг 2.
Запустив программу, мы видим окно с разными вкладками. Переходим на вкладку «Сервис».

Шаг 3.
В открывшейся вкладке нужно выбрать пункт «Просмотреть сертификаты в контейнере…».

Шаг 4.
В окне пункта нажмите «Обзор…», после чего появится еще одно окно демонстрирующее имя контейнера и доступный считыватель. Ознакомившись с полученной информацией, нажимаем кнопку «OK».

Шаг 5.
Появится окно «Сертификаты в контейнере закрытого ключа», но никакие изменения в нем производить не нужно. Нажмите «Далее».

Шаг 6.
Перед вами окно, демонстрирующее информацию о пользователе, сроке действия электронной цифровой подписи, серийном номере.
Нажмите «Свойства».

Шаг 7.
В открывшемся окне сертификата нужно установить новый с помощью кнопки «Установить сертификат…».

Шаг 8.
Откроется окно «Мастер импорта сертификатов», ознакомившись с представленной информацией, нажимаем «Далее».

Шаг 9.
В открывшемся окно выберите пункт «Поместить все сертификаты в следующее хранилище» нажав «Обзор…».

Шаг 10.
Выберете папку «Личное», после чего нажмите «OK».

Шаг 11.
Сертификат установлен, нажмите кнопку «Готово».

Содержание
- Приложения и программы для формирования ЭЦП — обзор
- Как установить криптопро на компьютер пошагово с чего начать
- Как установить, активировать и настроить электронную подпись на компьютере
- Подробная инструкция: как установить ЭЦП на компьютер
- Полное описание программы КриптоАРМ
- Как установить сертификат ЭЦП на компьютер
- Установка и настройка электронной подписи.
- Как установить ЭЦП на компьютер
Приложения и программы для формирования ЭЦП — обзор
Программы для работы с ЭЦП и приложения для iPhone и Android.

В новой версии мобильного приложения DIRECTUM Solo для iOS 1.1 появились возможности подписания документов и работы с документами в режиме офлайн. Более удобной стала навигация и работа с поручениями. Одним из наиболее частых сценариев работы руководителя является рассмотрение документов. Новая версия Solo для iOS предоставляет возможность их подписания с помощью криптопровайдера КриптоПро CSP, что значительно сокращает время на согласование, визирование и утверждение. Подписать документ можно сразу при выполнении задания, отправленного по типовому маршруту. Также руководитель может просмотреть информацию о подписях документов, вложенных в задание. Для работы с приложением в офлайн-режиме создана отдельная папка «Личные». Все документы и подпапки внутри неё доступны даже в отсутствие сети.
2016. КриптоНУЦ — решение для электронной подписи на базе Samsung Knox
Samsung и Национальный удостоверяющий центр в рамках совместной работы представили продукт «КриптоНУЦ», созданный специально для работы с электронной подписью на Android-устройствах. Уникальное приложение обеспечивает выполнение всех основных криптографических операций: от шифрования данных до добавления штампа времени к электронной подписи. «КриптоНУЦ» основан на базе комплексного облачного решения для управления мобильными устройствами – Samsung KNOX.
Возможности этой консоли позволяют управлять устройствами за счёт применения политик безопасности, а также использовать более 500 ИТ-политик, что вкупе с гибкостью и простотой использования, позволило разработать удобное приложение для обеспечения конфиденциальности личной и рабочей переписки на Android-устройствах.
2014. Digital Design продемонстрировала свои решения для защищенного документооборота
20 мая в Москве прошла юбилейная конференция-выставка «DOCFLOW» — самое значимое мероприятие в области электронного документооборота и управления информацией. Центр мобильных решений компании Digital Design представлял свои продукты и решения на стенде технологического партнера, компании «Актив». Посетители выставки ознакомились с возможностями организации защищенного документооборота при помощи программных продуктов «Защищенная мобильность» и «Мобильный клиент к СЭДО». Защищенные решения Digital Design работают в связке с Рутокен ЭЦП Bluetooth — продуктом компании «Актив» — токеном для безопасного хранения, использования ключей шифрования и электронной подписи. Демонстрация решений Digital Design осуществлялась на планшетных компьютерах iPad на примере пользовательских интерфейсов к системам СЭДО.
2013. КРИПТО-ПРО объявляет о начале продаж «Защищенной мобильности», разработанной Digital Design
КРИПТО-ПРО и Digital Design презентовани продукт «Защищенная мобильность» в максимальном составе функциональных модулей. Отдельное внимание было уделено компоненту Магазин приложений, упрощающему процедуру распространения и внедрения iOS-приложений в корпоративной среде. Как отметил Игорь Наконечный, руководитель проектов, КРИПТО-ПРО: «В партнерских отношениях наших компаний начинается новая веха. Она связана с обеспечением безопасности облачных решений и мобильной среды обработки информации — сегодня это основные ИТ-тренды. Компания Digital Design разработала продукт, отвечающий самым современным требованиям информационной безопасности, и это крайне интересно потребителям. Уверен, что представленное решение позволит нашим партнерам дополнить комплекс своих предложений, корректируя их с учетом новых трендов».
2013. Мобильное рабочее место для iPAD от ЭОС работает с электронной подписью на любой версии iOS
Компания ЭОС завершает тестирование новой версии iEOS – мобильного рабочего места для работы в системе документооборота с Apple iPhone/iPad. Ключевой его особенностью и отличием от конкурентов стала возможность подписания документов усиленной квалифицированной электронной подписью на планшетах и смартфонах Apple, независимо от версии операционной системы iOS, установленной на них. Ключевое преимущество такого подхода заключается в том, что средством криптографической защиты информации является сама смарт-карта, в нее вшита собственная операционная система, которая в итоге и сертифицируется ФСБ. Таким образом, смарт-карта никак не привязана к версии операционной системы самого планшета или смартфона и просто взаимодействует с ней через стандартизованный интерфейс, позволяя полноценно работать с документами, подписанными усиленной квалифицированной подписью. На данный момент ЭОС является единственной компанией на российском рынке СЭД, которая интегрировала это аппаратное решение.
Как установить криптопро на компьютер пошагово с чего начать
До недавнего времени единственно возможным вариантом работы с электронной подписью на планшетах Apple iPad было использование криптопровайдера «КриптоПро CSP 3.6».
2011. ТЕЗИС 3.0 добавил поддержку ЭЦП и BPM
Вышла новая версия системы ТЕЗИС 3.0. В ней реализованы такие возможности, как: применение в документах Электронной Цифровой Подписи (ЭЦП); графический конструктор бизнес-процессов – инструмент, предназначенный для создания моделей бизнес-процессов; модуль «Обращения граждан». Существенно повышена функциональность и эргономичность пользовательского интерфейса, предоставляющего такие новые возможности и сервисы как сканирование документов непосредственно из системы; создание задачи (документа) на основании электронного письма из MS Outlook; подсветка функциональных кнопок, направляющих пользователей по процессу; настройка произвольных оповещений, персональная настройка доступа к определённым задачам и документам системы.
2007. Вышла овая версия КриптоАРМ СтандартPRO
Компания Digt выпустила новую версию программного продукта “КриптоАРМ”, в которой существенно расширен функционал в области использования электронной цифровой подписи. В предыдущих версиях программа “КриптоАРМ СтандартPRO” поддерживала работу только с новым усовершенствованным форматом ЭЦП, а для создания классической подписи требовался вариант “КриптоАРМ Стандарт”. Используя новую версию 4.2, пользователи смогут создавать и проверять как усовершенствованную, так и классическую подписи. Еще одним важным новшеством версии стал специализированный модуль “ДЕЛО”, о выпуске которого было заявлено в апреле 2007 года. Новый модуль отвечает за шифрование и утверждение электронной подписью документов в системе электронного документооборота “ДЕЛО” от компании “Электронные офисные системы”, используемой организациями России, Белоруссии и других стран СНГ. Новая версия поддерживает работу с сертифицированным криптопровайдером AVEST CSP компании “АВЕСТ”, которая является ведущим производителем систем криптографической защиты данных в Белоруссии.
2007. «КриптоТри» — комплексный продукт для работы в PKI
«КриптоТри» — это комплексный продукт для организации рабочего места в инфраструктуре открытых ключей (PKI): шифрования и электронной цифровой подписи (ЭЦП) документов, управления цифровыми сертификатами, аутентификации и т.д. Продукт предназначен для обеспечения технической составляющей при построении защищенных юридически значимых систем (электронный документооборот, интернет-приложения, электронные архивы, CRM и ERP-системы и др.). На рабочем месте пользователя устанавливаются криптопровайдер «КриптоПро CSP», реализующий сертифицированные криптоалгоритмы, и клиентское приложение «КриптоАРМ» для выполнения операций шифрования и ЭЦП. Ключи и цифровые сертификаты хранятся на электронном идентификаторе Rutoken для усиления защиты секретных данных. Таким образом, даже в случае утери USB-токена ключевая информация остаётся в безопасности в защищённой памяти Rutoken.
2006. КриптоАРМ — программа для электронной подписи документов

Программа КриптоАРМ компании Digt фактически является стандартом для электронной подписи в России. Программа предназначена для работы с файлами и обеспечивает выполнение всех необходимых криптографических операций. КриптоАРМ поддерживает работу со стандартными криптопровайдерами Windows, а также с сертифицированными российскими криптопровайдерами КриптоПро CSP (компании «КриптоПро») и Signal-COM CSP (компании «Сигнал-Ком»). (В планах – поддержка криптопровайдера «Домен-К» компании «Инфотекс» и «Шипка» 1.5 компании «ОКБ САПР»). Если криптопровайдер поддерживает работу с электронными ключами (токенами), то и КриптоАРМ работает с ними. Таким образом в программе поддерживается работа с электронными ключами eToken (компании Aladdin) и ruToken (компании «Актив»). Поэтому, при использовании КриптоАРМа, хранение закрытых ключей может быть организовано в соответствии с теми регламентами, которые действуют или должны быть задействованы в организации. ***
ЭП состоит из закрытого ключа и открытого ключа (сертификат .cer)
Удостоверяющие центры выдают ЭП на ключевых носителях — РуТокен/ЕТокен, дискета (флешка).
Если у вас дискета (флешка), то в корне носителя должен быть файл с расширением .cer — сертификат безопасности. Это открытая часть ключа — открытый ключ (сертификат ключа подписи).
Если у вас защищенный ключевой носитель РуТокен/ЕТокен, то физически увидеть вы его не можете. Для этого необходимо открытый ключ экспортировать.
Экспорт открытого ключа возможен в том случае, если ЭП уже установлена на рабочем месте пользователя. Если ЭП на вашем компьютере еще не установлена, ее необходимо установить, воспользовавшись инструкциями, которые выдал вам УЦ. В случае возникновения трудностей с установкой, необходимо обратиться в УЦ, где была приобретена ЭП.
Экспортировать открытый ключ в файл на рабочем месте пользователя можно двумя способами:
1). Из Свойств обозревателя.
Пуск -> Панель управления -> Свойства обозревателя
(или запустите браузер Internet Explorer -> Сервис -> Свойства обозревателя)

Выберите вкладку Содержание, кнопка «Сертификаты», вкладка «Личные».
В списке сертификатов найдите нужный и отметьте его. Нажмите кнопку «Экспорт».

Запустится «Мастер импорта сертификатов».

Ответьте на вопросы мастера:
— Нет. Не экспортировать закрытый ключ.

— Файлы Х.509 (.CER) в кодировке DER

— Обзор. Выберите папку, куда необходимо сохранить файл (в этом окне внизу укажите желаемое имя файла). Сохранить.

— Далее. Готово.


В результате этих действий в указанной вами папке создастся открытый файл сертификата ключа ЭП.
2). Из КриптоПро CSP.
Пуск -> Панель управления -> КриптоПро CSP

Выберите вкладку «Сервис», кнопка «Посмотреть сертификаты в контейнере».

В открывшемся окне по кнопке «Обзор» выберите ключевой контейнер, сертификаты которого вы хотите посмотреть.

В небольшом окне выбора контейнера выберите требуемый считыватеть (РуТокен, ЕТокен, дисковод) и контейнер закрытого ключа на нем. ОК.

В случае наличия файла открытого ключа в контейнере закрытого ключа, система отобразит окно с информации о нем.
Как установить, активировать и настроить электронную подпись на компьютере
Нажмите кнопку «Свойства».

В открывшемся окне свойств сертификата перейти на вкладку «Состав» и нажать кнопку «Копировать в файл».
Запустится «Мастер импорта сертификатов».

Ответьте на вопросы мастера:
— Нет. Не экспортировать закрытый ключ.

— Файлы Х.509 (.CER) в кодировке DER

— Обзор. Выберите папку, куда необходимо сохранить файл (в этом окне внизу укажите желаемое имя файла). Сохранить.

— Далее. Готово.


В результате этих действий в указанной вами папке создастся открытый файл сертификата ключа ЭП.
Инструкция по использованию СКЗИ КриптоПро CSP 3.6
Детали знания
| ID знания: | 16 |
| Категория: | Электронная подпись |
| Дата добавления: | 20.10.2011 14:24:12 |
| Просмотры: | 156575 |
<< Назад
Подробная инструкция: как установить ЭЦП на компьютер
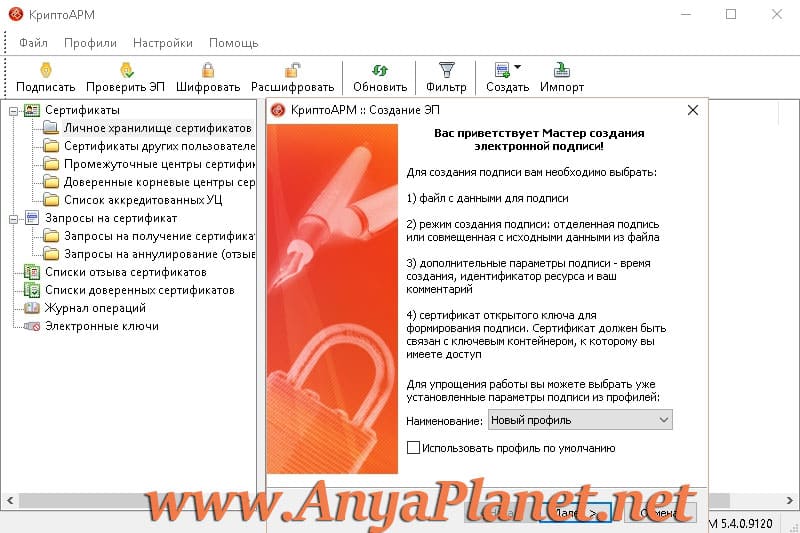
КриптоАРМ Старт — бесплатная версия программы, предназначенной для шифрования и ЭЦП (электронной цифровой подписи) документов и файлов. Версия «Старт» не ограничена временем использования, не требует ввода ключей и регистрации.
Полное описание программы КриптоАРМ
Предыдущие версии четко разделяли сферы ее применения: бесплатная версия «Старт» (стандарт) могла использоваться только в тестовых или некоммерческих целях.
На данный момент в бесплатной версии добавлена возможность проверять корректность ЭЦП на документах при использовании сертифицированного криптопровайдера »КриптоПро CSP» (последний также позволяет производить проверку подписи бесплатно).
Работа с криптопровайдерами: cтандартные криптопровайдеры Windows, сертифицированный криптопровайдер »КриптоПро CSP» (только для проверки корректности электронной цифровой подписи).
По ссылке ниже КриптоАРМ Старт скачать бесплатно шифрование и ЭЦП. Приложение обладает очень удобным интерфейсом со встроенными подробными руководствами пользователя и программиста. Не забудьте во время установки выбрать режим «Старт» для бесплатного использования.
С версии 5.2 разработчики при установке предлагают установить «КриптоАрм Стандарт Плюс» для знакомства с полным набором возможностей программы, по истечении 14 дней программа автоматически переключится на бесплатную версию «КриптоАРМ Старт».
| Название приложения: Автор/Разработчик: Версия/сборка: Дата обновления: Размер скачиваемого файла: Операционная система: Наличие русского языка: Распространяется: |
КриптоАРМ www.trusted.ru Старт 5.4.1.160 2018-05-31 50 МБ Windows 10, 8, 7, Vista, XP русский бесплатно (Free) |
Скачать КриптоАРМ Старт
Программы, похожие на КриптоАРМ



Как установить сертификат ЭЦП на компьютер
17.04.2016

Сертификат ЭЦП (электронная цифровая подпись) представляет собой, по сути, набор цифр. Генерация этих цифр происходит при шифровании документа, в основу которого входят личные данные, необходимые для идентификации пользователя. После получения в удостоверяющем центре цифровой подписи, её необходимо установить. Только после этого, вы сможете ей пользоваться. Мы подскажем вам, как установить сертификат ЗЦП на компьютер.
Перед установкой ЭЦП убедитесь в наличие программы КриптоПро CSP. Отсутствие данной программы исключает возможность использовать цифровую подпись. Скачать КриптоПро вы сможете, зайдя на официальный сайт разработчиков. Эта платная программа, однако, вам будет предоставлен бесплатный пробный период, который продлится 3 месяца.
Предположим, что программа КриптоПро у вас уже установлена на личный компьютер. Следующие шаги расскажут вам, как установить сертификат ЗЦП на компьютер:
- Откройте на вашем компьютере “Панель управления”. В окне панели выберите из перечня программ КриптоПро. Запустите её двойным кликом мыши (левой кнопки);

- В окне запущенной программы из списка различных вкладок выбираем вкладку “Сервис”;

- В открывшейся вкладке кликаем на графу “Просмотреть сертификаты в контейнере”;

- Далее в появившемся окне нажимаем на “Обзор”. В данном окне демонстрируется доступный считыватель и имя контейнера. Ознакомьтесь с полученной информацией, затем нажмите “ОК”;

- Открывшееся окно имеет название “Сертификаты в контейнере закрытого ключа”. Нажимайте “Далее” без каких-либо изменений и ввода информации;

- Откроется окно, рассказывающее о пользователе, серийном номере электронной подписи и сроке её действия. Выберите пункт “Свойства”;

- В появившемся окне сертификата, необходимо установить новый.
Установка и настройка электронной подписи.
Это легко сделать, нажав на “Установить сертификат”;

- На экране компьютера откроется “Мастер импорта сертификатов”. Ознакомьтесь и предоставленной информацией и нажмите “Далее”;

- В новом окне выбираем пункт под названием “Поместить все сертификаты…”. Жмем на кнопку “Обзор”;

- Выбираем папку с именем “Личное”, жмем на “ОК”;

- Для окончания установки нажимаем “Готово”.

Теперь вам известно, как установить сертификат ЭЦП на компьютер. Насладитесь простотой и легкостью работы с уникальной электронной цифровой подписью.
Расскажи друзьям в социальных сетях
Как установить ЭЦП на компьютер
Главная | Центр загрузки | Драйверы Рутокен
Центр загрузки драйверов, утилит и документации Рутокен
 |
|
|
Для полноценной работы электронных ключей и смарт-карт Рутокен на персональном компьютере, либо корпоративном сервере необходимо установить драйвер устройства, соответствующий конкретной операционной системе вашего компьютера или сервера.
В случае использования идентификаторов Рутокен выполненных в форм-факторе смарт-карты, к компьютеру, либо серверу также необходимо подключить PC/SC совместимый считыватель смарт-карт и установить соответствующий драйвер данного устройства.
Скачать драйверы, системные утилиты, документацию для USB-токенов и смарт-карт семейства Рутокен вы можете по нижеприведенным ссылкам. После скачивания соответствующего драйвера, запустите установочный файл на выполнение и следуйте инструкциям установщика. По завершении установочного процесса подключите Рутокен к компьютеру, либо серверу.
| Наименование драйвера Рутокен |
Поддерживаемые операционные системы |
Поддерживаемые USB-ключи и смарт-карты Рутокен |
| Драйверы Рутокен для Windows «Пользователям Рутокен» | ||
|
Скачать драйвер Рутокен для Windows (комплектация «Пользователям Рутокен») Данный комплект предназначен для большинства пользователей Рутокен и содержит драйверы для 32- и 64-битных операционных систем семейства Microsoft Windows. |
|
USB-ключи и смарт-карты Рутокен |
| Драйверы Рутокен для Windows «Системным администраторам» | ||
|
Скачать драйвер Рутокен для 32-битной версии Windows (комплектация «Системным администраторам») Данный комплект предназначен для продвинутых пользователей Рутокен и системных администраторов, устанавливающих Рутокен на 32-битных операционных системах семейства Microsoft Windows. |
|
USB-ключи и смарт-карты Рутокен |
|
Скачать драйвер Рутокен для 64-битной версии Windows (комплектация «Системным администраторам») Данный комплект предназначен для продвинутых пользователей Рутокен и системных администраторов, устанавливающих Рутокен на 64-битных операционных системах семейства Microsoft Windows. |
|
USB-ключи и смарт-карты Рутокен |